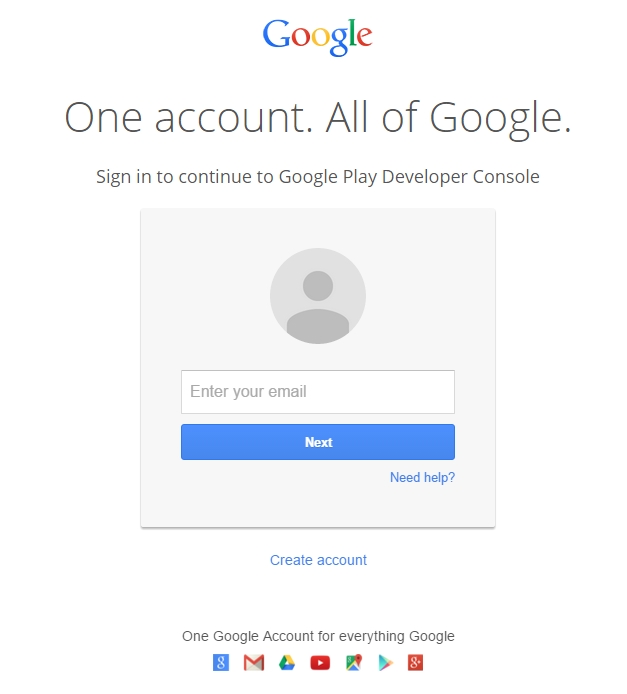
Loading...
Loading...
Loading...
Loading...
Loading...
Integration with Google Play. Adding Google Play Developer Console account with limited access.
Step 1 — Sign in Sign into the Google Play Developer Console
Step 2 — Managing Users From the Users and permissions , you can add users and manage their permissions
Click «Settings»
Select «Users and permissions»
Click «Invite new users»
Step 3 — Add New User Enter new user e-mail address
Set user permissions
Add access to View app information and download bulk reports (read-only) and View financial data, orders and cancellation survey responses
Step 4 — Activate new account After adding new user Google automatically sends an e-mail to validate new account. Click the link from the letter and follow further instructions.
Step 5 — Check reports availability
Please verify that you can download reports under this account, it can be done in Download reports -> Statistics section:
If you have reports available for download you can integrate Google Play in devtodev, otherwise - please check back later.
Go to Download reports -> Statistics and click Copy Cloud Storage URI link:
The URI is similar to this: gs://pubsite_prod_rev_00000000000000000000/stats/installs/ where pubsite_prod_rev_00000000000000000000 is your bucket ID.
Integration with App Store Connect. Adding App Store Connect account with limited access.
Before a company can use devtodev services, it must first agree to our Privacy Policy and Terms of Service. Even though we take your privacy seriously and use your App Store Connect account to collect only relevant sales data, you can ensure the security of your data by setting up a separate App Store Connect account, just for devtodev. Follow this step-by-step to set up an App Store Connect account and link it to your devtodev account.
Step 1 — Sign in
Sign into the App Store Connect page at https://appstoreconnect.apple.com/ and click Users and Access. The team agent can create the additional users or can create a user with an Admin role who can create additional users.
Step 2 — Users and Access
Click "+" button. If the button doesn’t appear, you don’t have access to create iTunes Connect users. The team agent, or an Admin user, needs to create the new user or update your roles to allow you to create new users.
Step 3 — Add New User
Fill in all required fields and click Next button. The address specified must be valid to activate the account as user receives an email as a confirmation.
Roles give access to App Store Connect modules. Check "Finance", “Sales” and "Reports" and press “Next”. You can learn more info on roles here.
Step 4 — Activate new account
The new user receives an email from the iTunes Store that includes a link to activate the account. Fill in and save the password information for the account.
Please note: if you have 2-factor authorisation enabled you will have to create app-specific password and use it as a password in devtodev. You can read detailed info in app-specific password here.
To create this password go to your apple id management dashboard:
Step 5 — Add App Store Console connection to devtodev
You can use the account created:
To add the new applications published in iTunes to devtodev system.
To integrate the previously added project with iTunes Connect.
This functionality is available only for projects with integrated devtodev SDK version 2.1.0 or higher for native applications and not lower than 3.1.0 for Unity!
Please note that the current section describes how to integrate only one source of subscription data - from the App Store. You’ll also need to integrate the Subscription event via SDK to get the subscription data in the devtodev reports (the documentation link is at the bottom of the page). When you integrate both data sources (App Store and SDK), you’ll be able to see the Subscription report and devtodev will connect that data with the users successfully. If one of the integrations is missing, the Subscription report won’t be working correctly.
Go to App Store Connect
In My Applications, select the app for which you would like to start analyzing subscription data.
In the General information block in the left menu column, navigate to the Application information section.
Go to devtodev, select the same app and open the app settings (Settings -> 3rd Party Sources -> App Store Connect).
Copy the Endpoint URL
Go back to App Store Connect, find the General App Information section below and insert the URL you have obtained before.
Click Save to confirm your changes.
Click Save.
Go back to the devtodev application settings, specify your application bundle and add all existing subscriptions, specifying the bundle, subscription period, and name for each subscription.
Save changes
Don't forget to integrate the subscription-specific SDK methods.
To integrate AppGallery, please do the following.
On AppGallery’s side:
1. Sign in to AppGallery Connect and click Users and Permissions.
2. Go to API key > Connect API and click Create.
3. For Name, enter a custom client name. Set Project to N/A, select Operations, Development, and Finance roles, and click OK.
4. After the Client is successfully created, copy the values of Client ID and Key (Client Secret) from the client information list.
5. Also open Project settings > General information > App information and copy the App ID.
On devtodev’s side:
1. Open devtodev analytics.
2. Select your project.
3. Go to Settings -> 3rd party sources -> Huawei AppGallery.
4. Push “Integrate” button, "Edit" icon and insert App ID, Client ID and Client Secret (Key) obtained before.
5. Click Save and click on the tumbler if it is not turned on yet.
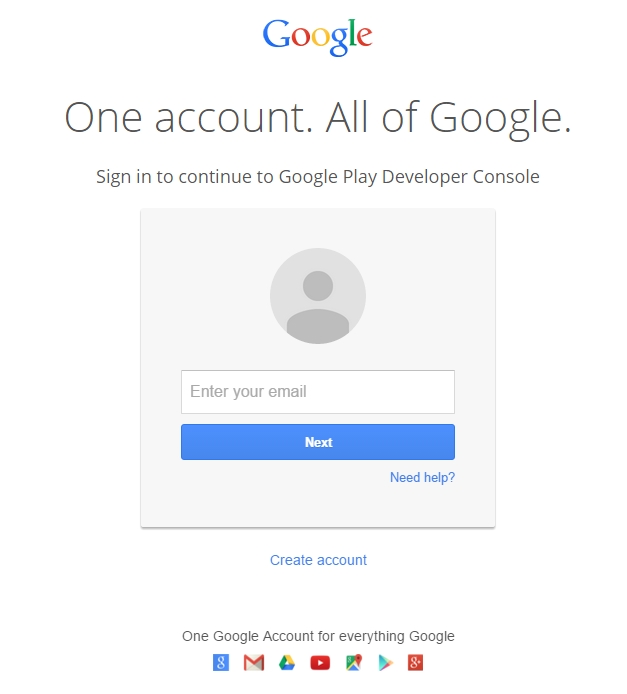
This functionality is available only for projects with integrated devtodev SDK version 2.1.0 or higher for native applications and not lower than 3.1.0 for Unity!
Please note that the current section describes how to integrate only one source of subscription data - from the Google Play. You’ll also need to integrate the Subscription event via SDK to get the subscription data in the devtodev reports (the documentation link is at the bottom of the page). When you integrate both data sources (Google Play and SDK), you’ll be able to see the Subscription report and devtodev will connect that data with the users successfully. If one of the integrations is missing, the Subscription report won’t be working correctly.
To create a service account, click the link https://console.cloud.google.com/apis/credentials/serviceaccountkey
If you already have selected an active project, then skip the project selection block below.
Select the project that you will link to the service account and for which you will collect subscription data later. If the project is not listed, create it.
In the list of available service keys, click on the Create service account link.
In the provided free form, fill in the required fields (use the screenshot below as an example). And click the continue button. Skip the rest of the form by clicking next and confirm the creation of an account at the end of the form.
After creating a service account, you will be returned to the list of available accounts. Select the created account and open the KEYS tab, click the ADD KEY button, and then select the JSON option in the pop-up window. Confirm your choice by clicking the Create button. The generated key file will be automatically downloaded. This key you will need to download to the subscription analysis connection form.
Go to the IAM section in the Permissions tab and click ADD+ to add roles to the service account. In the appeared form, enter the service account address and give it the Pub/Sub Subscriber role. If you don’t have this role, you need to activate the Pub/Sub service in the Cloud Platform. Save the changes.
Next, you need to give the service account permission to receive data on subscriptions and refunds. To do this, go to the Setup tab → API Access in the Google Play Console.
If you’ve completed all steps correctly, you will see the created service account in the list. Click on View access to set permissions for the account.
If you need to set permissions for all the account apps at once, select the Account permissions tab and set permissions as on the screenshot below.
If you want to select some apps, go to the App permissions tab, click on Add app, select the apps you need in the list and set the following permissions:
In the Google Cloud Platform, go to the list of topics in the Pub/Sub service https://console.cloud.google.com/cloudpubsub/topic/list
Select the project on which you want to collect subscription data if it is not selected yet, then click the CREATE TOPIC link and create a topic. To do this, fill in the Topic ID (use the screenshot below as an example), disable Add a default subscription option and confirm the topic creation.
Add the service account google-play-developer-notifications@system.gserviceaccount.com, and grant it the role of Pub/Sub Publisher.
After that, open the list of subscriptions and create a subscription.
In the appeared form, specify the Subscription ID (always with devtodev-subscription), in the field below specify the topic you’ve just created, in the Delivery type choose Push and in the Endpoint URL field insert the link obtained from the devtodev subscription integration window. All other parameters remain unchanged.
To get Endpoint URL go to devtodev, select the same app and open the app settings (Settings -> 3rd Party Sources -> Google Play Console). Copy the Endpoint URL
After creating a subscription in the Pub/Sub service, you need to open the developer console and register the created topic as a target for RTDN (Real-time developer notifications). To do this, go to the app’s Monetization Setup section and enter the full name of the topic in the Topic name field. After that, send a test notification using the link below. If everything is configured correctly, then the test notification will change the integration status of the subscription in devtodev to Active.
Remember to save your changes.
Go back to the devtodev app settings, specify the app package, and upload the private key file you received in Step 1.
Add all existing subscriptions, specifying the bundle, subscription period, and name for each subscription.
Save changes
Don't forget to integrate the subscription-specific SDK methods.






































